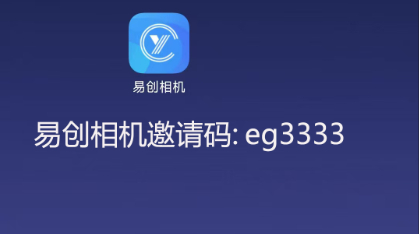不管你的MP3歌曲的简单剪接或者音频格式的转换,还是更加高级的后期加 工GoldWave都可以令你轻松胜,甚至你自己录一首卡拉OK,也可以经过GoldWave 的修饰成为像歌星一样水晶般的动人声音! 选 择文件菜单的打开命令,指定一个将要进行编辑的文件,然后按回车。在毫无等 待的时间相应内,GoldWave马上显示出这个文件的波形状态和软件运行主界面, 让我吃惊它的运行反应速度。整个主界面从上到下被分为3个大部分,最上面是 菜单命令和快捷工具栏,中间是波形显示,下面是文件属性。我的主要操作集中 在占屏幕比例最大的波形显示区域内,如果是立体声文件则分为上下两个声道, 可以分别或统一对它们进行操作。 选择音频事件 要对文件进行各种音频处理之前,必须先从中选择一段出来 (选择的部分称为一段音老凳频事件)。GoldWave的选择方法很简单,充分利用了鼠 标的左右键配合进行,在某一位置上左击鼠标就确定了选择部分的起始点,在另 一位置上右击鼠标就确定了选择部分的终止点,这样选择的音频事件就将以高亮 度显示,现在我们的所有操作都只会对这个高亮度区域进行,其它的阴影部分不 会受到影响。选择的部分以高亮度显示 当然如果选择位置有误或者更换选择区域 可以使用编辑菜单下的选择查看命令(或使用快捷键Ctrl+W),然后再重新进行 音频事件的选择。 剪切、复制、粘贴、删除 音频编辑与Windows其它应用软件一样,其操作 中也大量使用剪切、复制、粘贴、删除等基础操作命令,因此牢固掌握这些命令 能够更有助于我们的快速入门。GoldWave的这些常用操作命令实现起来十分容 易,除了使用编辑菜单下的命令选项外,快捷键也和其他Windows应用软件差不 多。 要进行一段音频事件的剪切,首先要对剪切的部分进行选择,然后按Ctrl+ X就行了,稍事等待之后这段高亮度的选择部分就消失了,只剩下其他未被选择 的阴影部分。用选择查看命令并重新设定指针的位置到将要粘贴的地方, 用Ctrl+V就能将刚才剪掉的部分还原出来,真是太方便了,和普通软件使用方法 完全相同! 同理,用Ctrl+C进行复制、用Del进行删除。如果在删除或其他操作 中出现了失误,用 Ctrl+Z 就能够进行恢复,所以在操作中尽可以放心大胆的使 用,任何错误都可以挽回嘛! 时侍山旅间标尺和显示缩放 在波形显示区域的下方有一个指示音频文件时间长度 的标尺,它以秒为单位,清晰的显示出任何位置的时间情况,这就对我们了解掌 握音频处理时间、音频编辑长短有很大的帮助,因此一定要在实际操作中养成参 照标尺的习惯,你会发现它将给你带来很大的方便。方便的时间标尺显示 其实 打开一个音频文件之后,立即会在标尺下方显示出音频文件的格式以及它的时间 长短,这就给我们提供了准确的时间量化参数,根据这个时间长短来计划进行各 种音频处理,往往会减少很多不必要的操作过程。 有的音频文件太长,一个屏幕 不能显示完毕,一种方法是用横向的滚动条进行拖放显示,另一种方法是改变显 示的比例。在GoldWave中,我们改变显示比例的方法很简单,用查看菜单下的放 大、缩小命令就可以完成,更方便的是用快捷键 Shift+↑放大和用 Shift+↓缩 小。如果想更详细的观测波形振幅的变化,那么就可以加大纵向的显示比例,方 法同横向一样,用查看菜单下的垂直放大、垂直缩小或使用Ctrl+↑、Ctrl+↓就 行了,这时会看到出现纵向滚动条,拖动它就可以进行细致的观测了。 声道选择 对于立体声音频文件来说,在GoldWave中的显示是以平行的水平 形式分别进行的。有时在编辑中只想对其中一个声道进行处理,另一个声道要保 持原样不变化,这该如何进行选择呢?使用编辑菜单的声道命令,直接选择将要 进行作用的声道就行了(上方表示左声道,下方表示右声道)。这时你会发现你 的所有操作只会对这个选择的声道起作用,而另一个声道会以深色的表示并不受 到任何影响。 插入空白区域 在指定的位置插入一定时间唯拦的空白区域也是音频编辑中常用 的一项处理方法,只需要选择编辑菜单下的插入静音命令,在弹出的对话窗中 输入插入的时间,然后按下OK键,这时就可以在指针停留的地方看到这段空白 的区域了,非常方便。