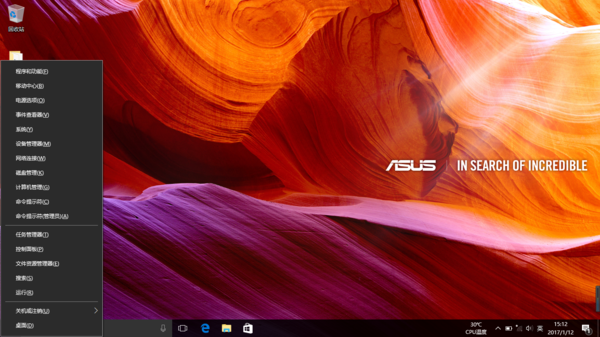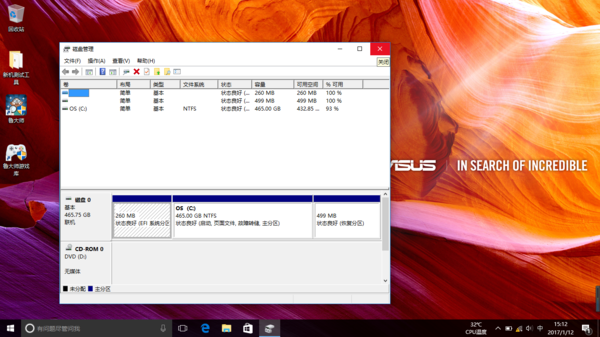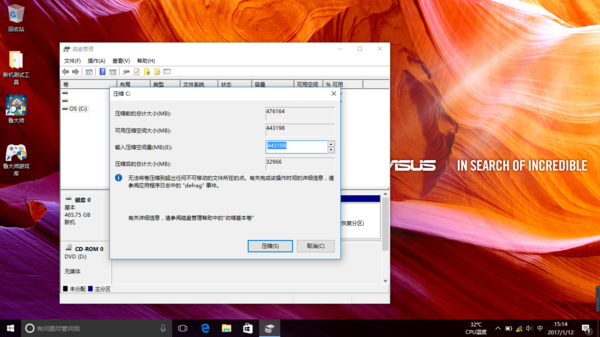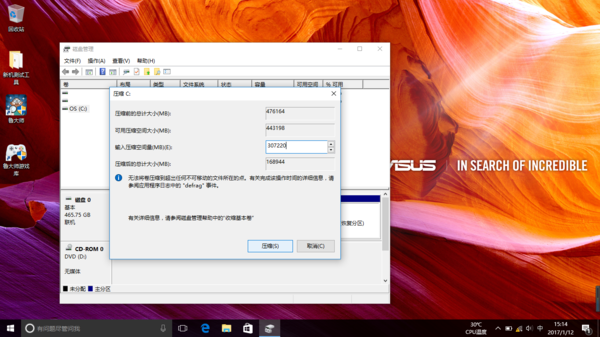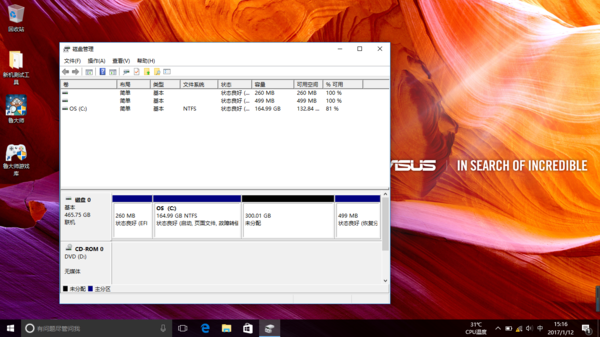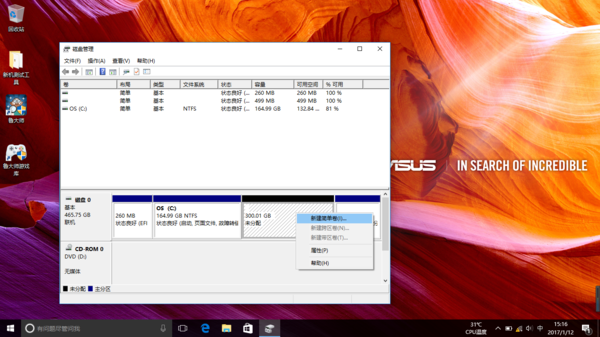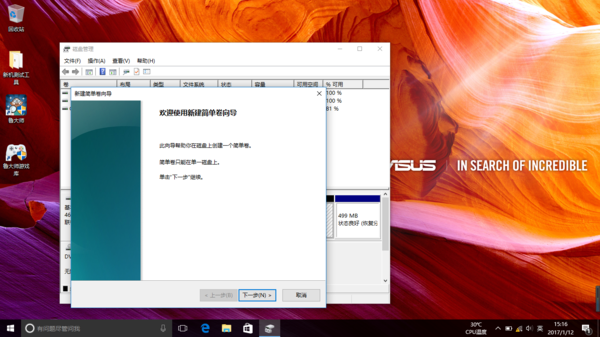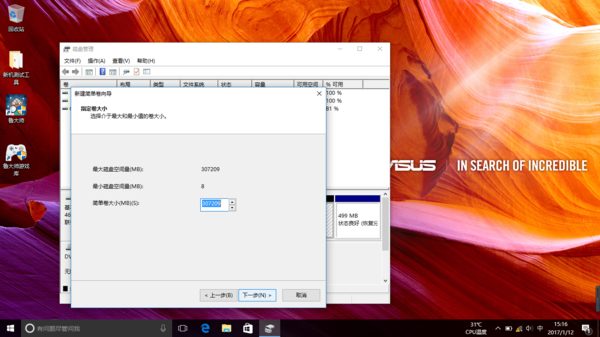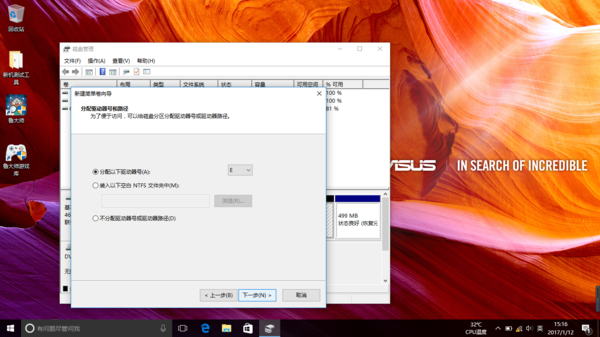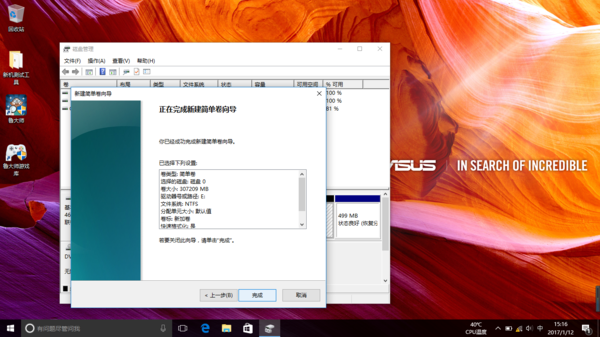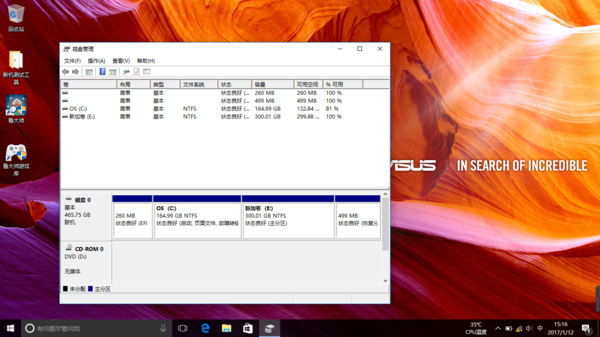可通过以下步骤进行压缩卷的分区分盘操作:
在进行操作前,请做好个人数据备份。尘袭搭
1、鼠标点击桌面左下角,或者按WIN+C,出现下图弹窗:
2、按K键或者用鼠标点选磁盘管理(K),出现下图窗口:
3、右击C盘选择压缩卷:
4、耐心等待片刻:
5、出现可用压缩空间大小
6、如果把可用空间大小全部压缩则C盘就太小了,现在我们准备压缩300GB为D盘,所以我们填写300GB*1024=307200,这里在307200基础上多加10MB或者20MB,是为了防止满打满算的307200被分区表占去了空间,而变禅升成了299.9GB,从而容量不是整数而不美观。
7、点击压缩后出现下图黑色部分,未分配的空间:
8、右击未分配的空间,选择新建简单卷:
9、然后根据提示选择下一步:
10、如果只分一派拿个D盘则容量不要改,如果想将未分配空间分成多个区,这里就先写D盘需要的容量。
11、这里的驱动器号默认变成了E,为什么不是D盘呢,因为该机台有光驱,D盘已经被先来的光驱占用了。这里我们就保持E盘不变了,如果有强迫症的朋友们,可以回到磁盘管理页面右击光驱,选择更改驱动器号和路径,将D改为后面的字母,将D的位置留出来,然后再将现在的E盘改成D盘即可。
12、下图界面可以给分区命名,我们先选下一步,因为分完区在【此电脑】中,右击分区照样可以重命名。
13、点击完成,通过压缩卷分区的操作就结束了。
通过以上步骤操作后就可以进行压缩卷的分区。