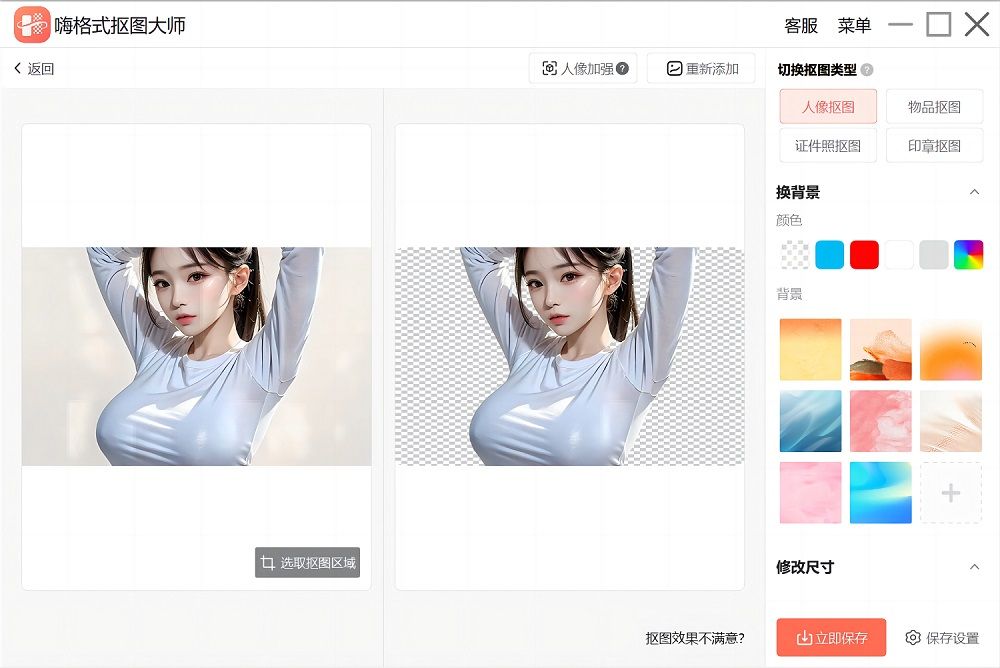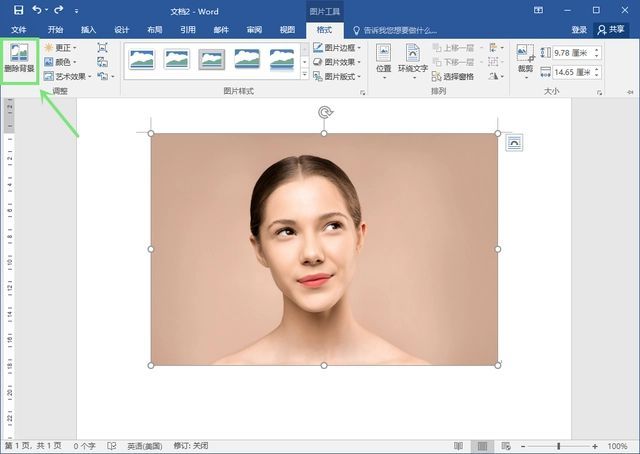钢笔工具怎么抠图?在使用Photoshop软件时,我们要把抠图放在别的图上,需明肆要同时选中两张图片尺猜在软件打开,然后用移动工具将抠好图片拖动到另一张图。有没有简单一点的方法呢,当然是有的!小白也能轻松学会。电脑端点击这里免费下载—>> 【AI智能抠图,三秒出图】
方法一:AI智能批量抠图软件
电脑端点击这里免费下载—>> 【AI智能抠图,三秒出图】
1、点击上方链接直接获取绿色官方正版软件,运行软件安装到本地,启动软件;进入软件主界面可以看到多个功能,可以根据我们的图像选择对应功能,如人像抠图、物品抠图、图章抠图等多种场景;
2、软件支持单张添加或者批量添加两种模式,添加完成后AI智能识别边缘区域,直接扣取需要处理的背景,保留发丝细节、根根分明;需要更换背景,点击换背景,支持纯色背景以及自定义添加背景图片。如果需要修改图片尺寸大小,目前支持一寸、两寸等多种图片尺寸裁剪功能。
3、作图区域右侧支持更换背景、更换底色、修改图片尺寸等功能,我们可以根据自己的需激困轿求调整,处理完成后点击右下角的保存按钮,直接保存图片即可。
方法二:微软的 office word
1、打开Word,点击【插入】→【图片】,将你需要更换底色的照片添加上去;选中照片,点击【格式】→【删除背景】,就可以手动删除你需要更换的背景色;
2、在【设置图片格式】窗口中选择【纯色填充】,再选择需要更改的背景色即可。
方法三:Adobe Photoshop (适合具备PS技能的用户)
1、打开photoshop之后我们点击【文件】-【打开】选择需要抠图的图片导入。点击选择左侧工具栏中的【钢笔工具】,选择绘制图片主体的路径,适当添加描点细化路径的边缘区域。
2、描点添加完成之后我们按住【ctrl+enter】键建立选区,点击添加蒙版。这样抠图步骤就完成啦。
以上就是分享给大家的三种简单的抠图的教程,大家可以根据自己的需求选择对应的方案,希望分享的方法可以帮助到有需要的小伙伴~