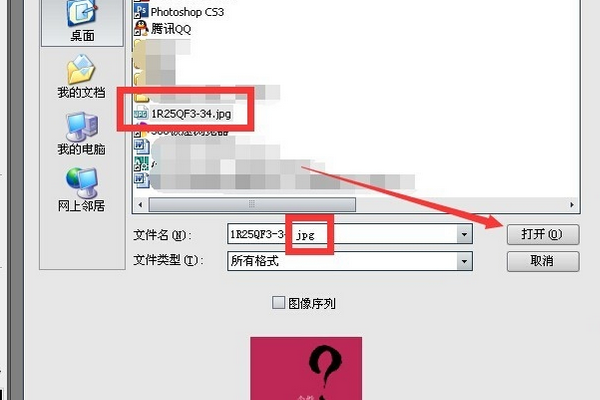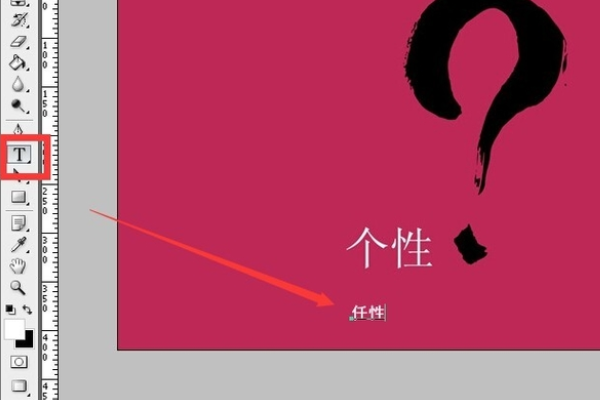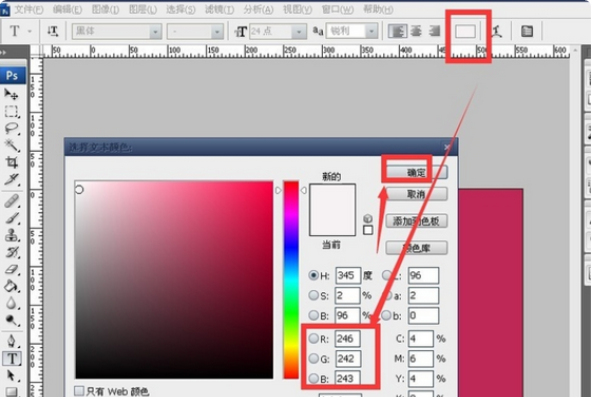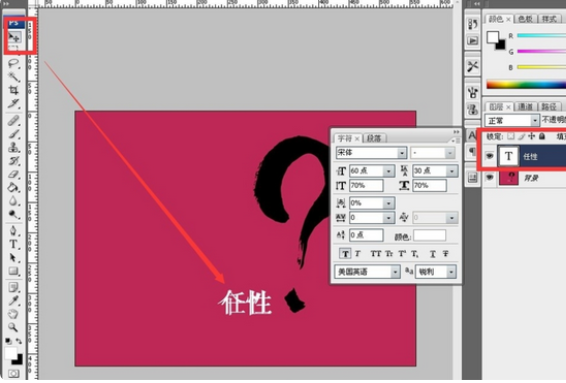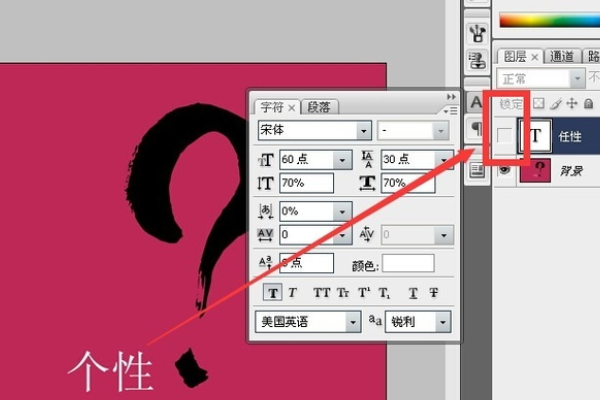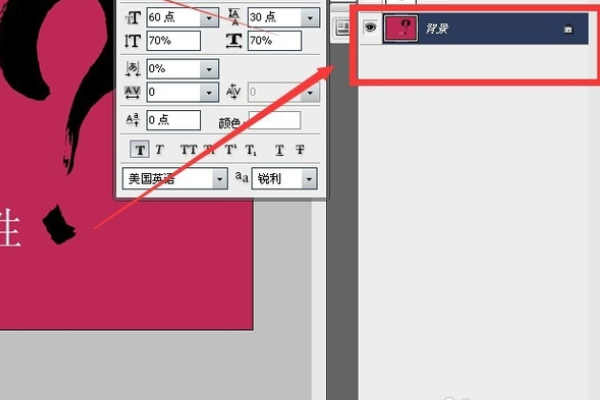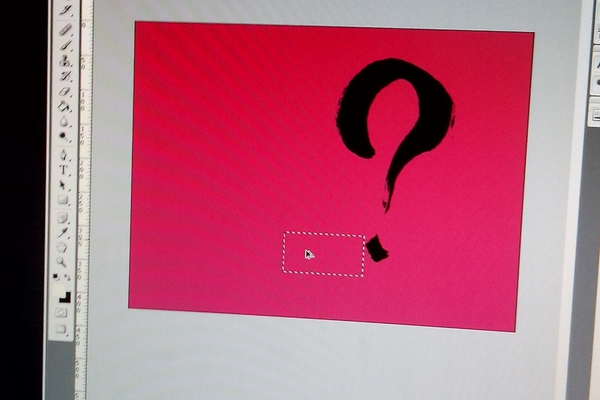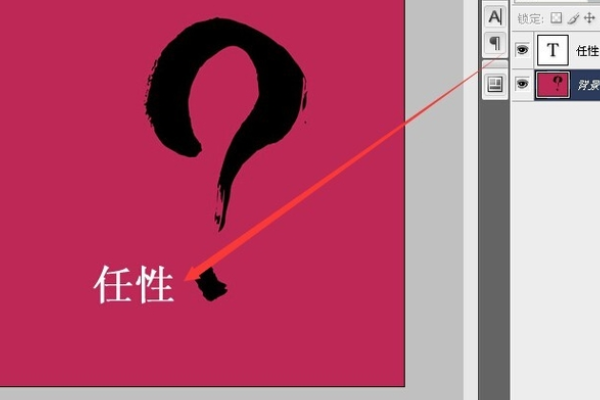1,打开PS。打开图片所在的地方。
2,用左侧的“T”工具输入文字。
3,选中文字,点击上面菜单的字体颜色工具框,如果需要一样的字体颜色,就改下RGB,不知道多少值,移鼠标到图片,就有吸管的图标,点在原来的文字上,提取颜色,确认后点击确定。
4,然后修改文字的字体和文字大小和原来文字的一样。
5,然后用左拍谨渣侧的移动工具,晌散将新的文字覆盖在原来的文字上,保证位置一致,尽量。
6,然后把新的文字的图层关掉。
7,然后点击背景图层。使用左侧的”选框工具“,在图片的地方拉出框。
8,然后使用快捷键,Shift+Alt会出现双箭头,就是移动(不会乱移动,只会上下左右移动)按Alt(可以随意移动)。
9,然后框框覆盖好袭悄原来的字后,按”Ctrl+D"—删除框框。
10,然后把新的文字图层打开。完成了。然后保存图片。什么格式自己定。