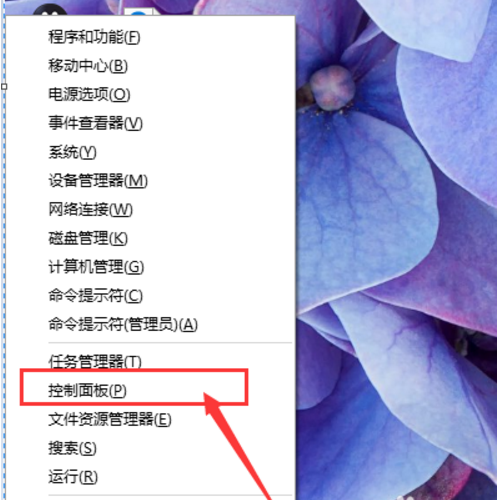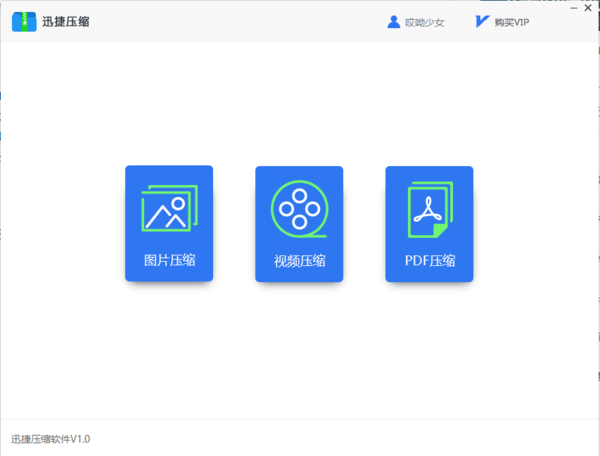Win10怎么看wifi密码?最近有好友来家中做客,想要连接wifi密码,不过由于家中无线路由器Wifi密码刚好给忘记了。对于这种情况,我们又该如何获取Wifi密码呢?很多朋友可能会选择进入路由器查看,其实不用那么麻烦,直接使用家中已经连接Wifi网络的笔记本,就可以查看了。下面,以最新Win10系统为例,2种教大家如何查看Wifi密码。

Win10怎么看wifi密码Win10笔记本查看Wifi密码方法
一、查看笔记本已经连接的Wifi密码方法
如果笔记本已经连接上了Wifi无线网络,那么可以直接查看,下面以安装WIn10系统的笔记本为例,教您如何查看Wifi密码。
1、在Windows10桌面最左下角的【Windwos开始图标上右键】,在弹出的菜单中点击打开【网络连接】,如下图所示。
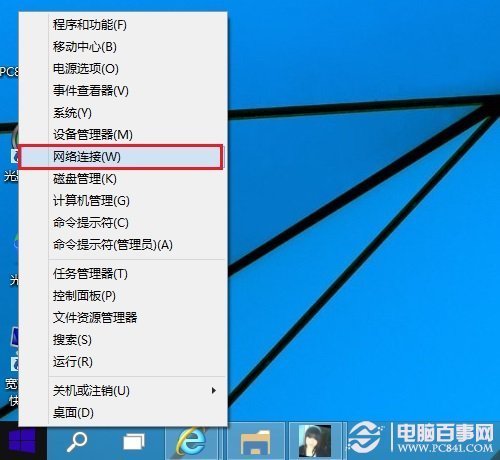
2、在打开的网络连接设置中,双击已经连接的【无线网络名称】,在弹出的【WLAN状态】对话框中,点击【无线属性】,如下图所示。
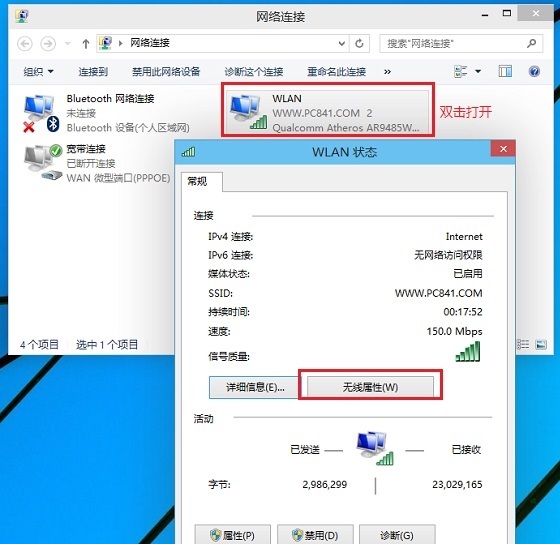
3、接下来可以打开【无线网络属性对话框】,切换到【安全】选项卡,并勾选上【显示字符】,就可以查看到网络安全秘钥,也就是Wifi密码了,如下图所示。
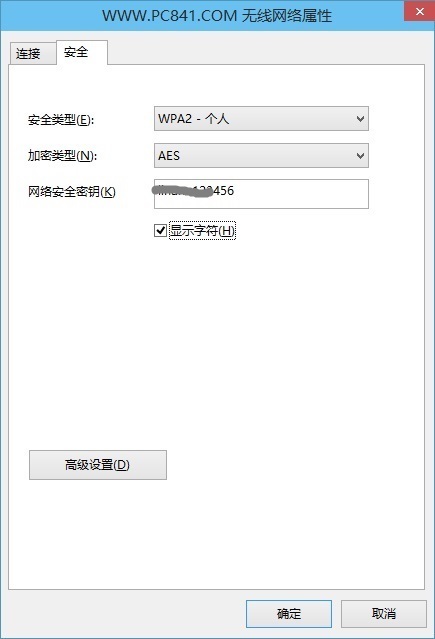
这种查看Wifi密码方法非常方便,无需登录路由器设置,可以直接在电脑中查看即可。